How do I enable a passcode on a Dr. Dish CT+?
As long as your Dr. Dish CT+ has been updated to version 1.12, or newer, you now have the ability to enable a passcode via your TMS account.
Step 1: Confirm your machine is updated to at least version 1.12
On the left side of the screen select "More" then scroll down until you see "Software Version" on the left side of the screen. The software currently installed is displayed on the right side of the screen.
If your machine is not on version 1.12 or higher, make sure that your machine has a stable connection to WiFi. If you are connected to WiFi, your machine should automatically update to the latest available version.
Step 2: Log in to your Training Management System account.
If you have not created an account yet, you can go to https://tms.drdishbasketball.com/r/account/profile to create a TMS account.
Step 3: Enable the passcode
Go to https://tms.drdishbasketball.com/organization to enable the passcode. If your machine has been registered to your account, you should be prompted with the message in the screenshot below.
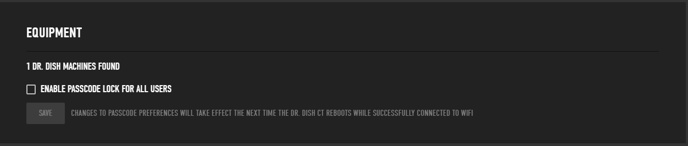
Check the box, click save, and move on to the next step.
Step 4: Restart your machine
Changes to the passcode preference will take effect the next time the Dr. Dish reboots while successfully connected to WiFi. Your startup screen should look like this.
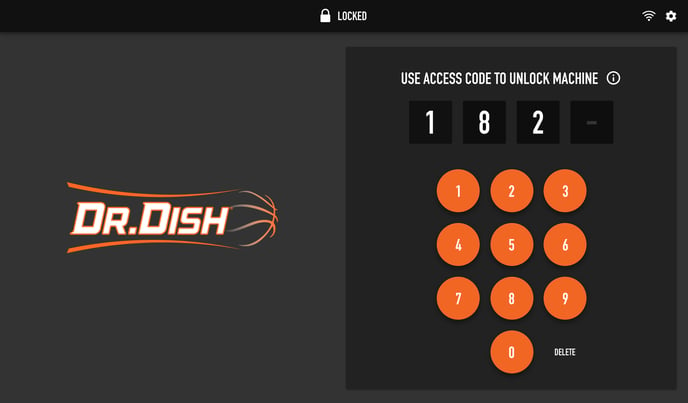
Troubleshooting Tips
If you do not remember the previous passcode, or you are unable to log in, remove the passcode temporarily and then enable again.
If you need further assistance please start support ticket here or you can call the Support+ Team at 612-412-4410!